

To do so, right-click on the image and click Copy. Unfortunately, you must manually insert the picture in the remaining cells (labels) on the page.Then click and drag the image to its desired location on the label. To keep the lines of the address vertically aligned, right-click on the image, hover the cursor over Text Wrapping, and click Tight.Press the mouse button and drag to resize. To resize the picture, hover the cursor on one of the corners until a two-sided arrow appears.Then click the Insert tab on the menu line and click Picture. To add an image to the labels, click in the upper left table cell (label).Then print your labels and save your document if desired. Print your labels on plain paper as a test.Repeat this step for each column - dragging the vertical line that is closest to the left edge of the address text.Use the ruler at the top of the page to guide you. With the parallel lines visible, press the mouse button and drag the left edge in about ½ inch or more, depending on your label width.

Then, hover the cursor over the left edge of the table until the cursor changes to vertical parallel lines. To move the address so it is not so close to the left edge of the label, first click in the white space of the document so that nothing is highlighted.The address is now vertically centered on the label.

Right-click on this symbol and click Table Properties.
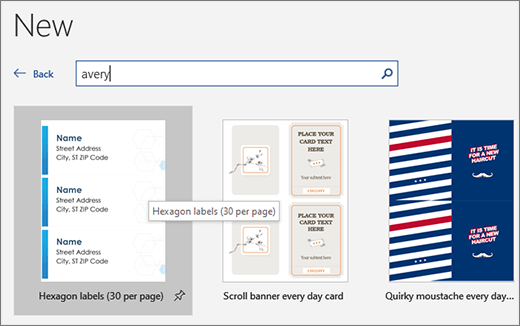
Hover your mouse over an icon and its description will appear. Hint: to see the button descriptions on the Word ribbon, make your window as wide as possible. The cell size should match your label size. When Word creates the document containing your labels, it actually creates a table and inserts an address inside each table cell. When creating labels, Word asks for the vendor and this product number. This tutorial assumes the names and addresses will be exported from a Microsoft Outlook Contacts folder or a Business Contact Manager folder.Ī package of blank address labels usually has a product number. This is useful for business mailings or mailing of holiday cards. You may also print a page of labels containing a different address on each label.
#CANNOT INSTALL AVERY WIZARD ON WORD 2013 HOW TO#
We will explain how to print this type of label. It may also be useful to print a page of address labels per customer if mailings are frequent. This is most useful for return address labels. It is quite easy to print a page of labels with the same address using Word. There are two types of labels you can print: pages of labels containing the same address, or pages of labels where each label contains a different address. ○ Two Types of Address Labels in Microsoft Word Read our disclosure policy to learn more. ○ This tutorial contains affiliate links.


 0 kommentar(er)
0 kommentar(er)
